National Geographic - Africa Map

National Geographic - Africa Map | JPEG 3508x4590 | 5 Mb
http://rapidshare.com/files/87053585/NGAfricaMap.rar

National Geographic - Africa Map | JPEG 3508x4590 | 5 Mb
http://rapidshare.com/files/87053585/NGAfricaMap.rar

Before & After magazine has been sharing its practical approach to graphic design since 1990. Because our modern world has made designers of us all (ready or not), Before & After is dedicated to making graphic design understandable, useful and even fun for everyone.
66 Issues + 1 PDF Wiley Photoshop CS2 | 184 Mb + 52 Mb | ~2.7 Mb for each issue | PDF | RapidShare
Read more to see download links
Before And After Magazine, All 67 Issues Magazine + Wiley Photoshop CS2 Before and After Makeovers (Jan 2006)
0269 - What's the right typeface for text, 0363 - How to design a logo of letters, 0453 - How to find the Perfect color, 0472 - How to cool a hot photo, 0600 - Design A Label-Style Title, 0601 - Squeeze play, 0602 - Design a peekaboo brochure, 0603 - Many from one, 0604 - Simple, uniform, repetitive
0605 - Swipe it!, 0606 - Design easy cover patterns, 0607 - How to design a second page, 0608 - Three documents, one look, 0609 - Simply borderless, 0610 - How to design small calendars, 0611 - Design A Clock, 0612 - Open space, 0613 - What typeface goes with that
0614 - Distinctively Oriental, 0615 - Design a small chart, 0616 - Design on a Centerline, 0617 - How to look real, 0618 - Design a flier that comes back, 0619 - Design Talk, Six Design Ideas, 0620 - Design Talk 2, Five Design Ideas, 0621 - One-Line Design, 0622 - Unleash the action!
0623 - Design Talk 3, Five Design Ideas, 0624 - Design first things first, 0625 - Build a picture path, 0626 - Design a step-up brochure, 0627 - Design your own Christmas cards, 0628 - A small newsletter that reads big, 0629 - Design Talk 4, Five Web Ideas, 0630 - Design a multi-purpose flier, 0631 - Design simple presentations
0659 - Design Talk 12 - Five Design Ideas, 0660 - Text Only Logotype, 0661 - Design A Catalog Of Rectangles, Wiley Photoshop CS2 Before and After Makeovers (Jan 2006)
Download From Rapidshare [All 67 Issues Magazine]
http://rapidshare.com/files/84780721/akhareshe_Before_and_After_Mag.part1.rar
http://rapidshare.com/files/84792588/akhareshe_Before_and_After_Mag.part2.rar
No Password
Wiley Photoshop CS2 Before and After Makeovers (Jan 2006)
Download From Rapidshare
http://rapidshare.com/files/86995588/akhareshe_Wiley-Photoshop-CS2-Before-and-After.rar
No Password
nice vector for valentine .. u will enjoy it
http://rapidshare.com/files/87353947/Heart_by_Aramisdream.rar

300 KB
Download :
http://rapidshare.com/files/87029656/Wilt.rar.htm
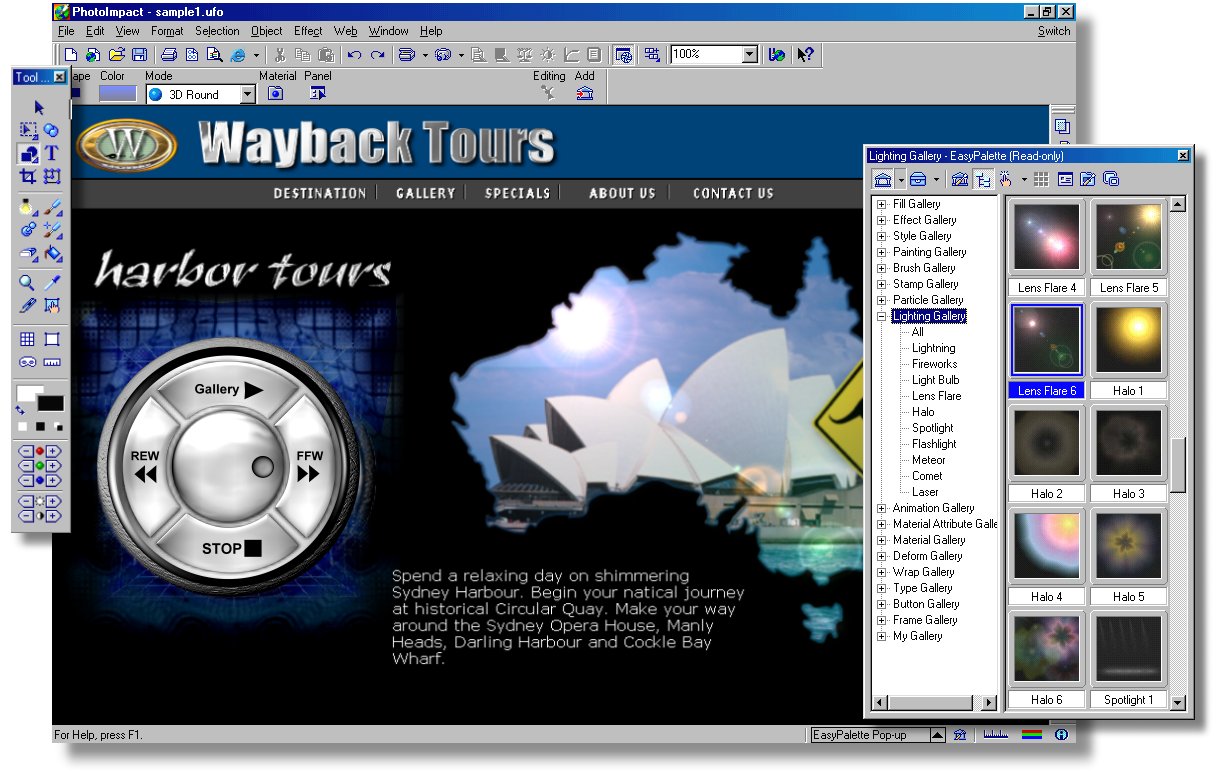
Download Links :
http://rapidshare.com/files/63972117/PI11_Tut_Ch01_E.zip
http://rapidshare.com/files/63972711/PI11_Tut_Ch02_E.zip
http://rapidshare.com/files/63974548/PI11_Tut_Ch03_E.zip
http://rapidshare.com/files/63975465/PI11_Tut_Ch04_E.zip
Learn how to create a stunning portfolio splash page! The splash page makes the first impression, so where going to make it as good as we can! Thanks to Headshot from SolutionDesigns.net for creating this tutorial!
The Background
The background is an important choice, keep it to clean people dont like it.
If you make your background to wild with all kind of drawings repeating over and over, i'm sure they will to.
So its time to go to our favorite resource website, DeviantArt.
Portfolio about...
For this portfolio template you need a picture of yourself or somebody.
I chose to create a portfolio template for Elisha Cuthbert, you know "kim" of 24!
Now its time to start Photoshop, and click File > New..., now a window will pop-up.
After you filled in all the details, press OK and wait for the new document to open.
Now its time to open up your texture, browse to the image File > Open..., select the texture.
Wait for the texture to open, then drag it to the New Document we created.
Make sure you have the Move Tool (v) selected, or else you wont be able to move the texture.
Now you can close the texture.jpg document, because we dragged it to the new document.
Dont worry about the size, because its perfect!
Now grab the Move Tool (v) again, and drag the texture around in the new document, until you think it looks good.
Just take your time and try to get it perfect!
Now its time to create that awesome Light Effect!
Make sure you have the texture layer Selected.
Then go to Filter > Render > Lighting Effects
Make sure you place the light in a good spot, near the center of the document is great!
Just try to place it as good as you can, placed it wrong? Just undo the last action and try it again!
Now its time to add the placeholder for the picture, so you get the picture / paper effect.
Nothing special is needed to create something like that, just one tool is needed, Rectangular Tool (m)
Now just draw something like this, right above the light spot:
Now its time to fill that selection!(make sure you create a new layer) Right - Mouse and click Fill.
Now a window will popup, that allows you to select a color, choose White (#FFFFFF)
Now we are going to rotate it a bit.
To do this, press CTRL+T (windows) - CMD + T (mac)
Now press accept, to approve the rotation.
Now right click the layer, and click Blending Options.
Now a new window will popup, now click Drop Shadow and apply these settings.
After you entered the settings, press OK.
Now its time to dublicate that layer with the white background.
Right-Mouse on the layer and click Duplicate.
Now make sure you have the dublicated layer Selected. Now again press CTRL+T (windows) - CMD + T (mac) to activate Free Transform.
Now rotate the image like this:
Now its time to add the picture. But first we have to Save a Selection.
CTRL+Click - CMD+Click the top image background layer, so you got a selection around it.
Now go to Select > Transform Selection. You will see you can now resize the selection.
HOLD Alt+Shift while you make the selection smaller. This will be the size/cutout of the picture.
Now we are going to save the selection.
While the selection is active, go to Select > Save Selection...
A new window will popup, fill in any name you like and click OK. Remove the selection for now.
Now its time to get the image, open it up, and draw it to the document.(Just like the texture).
Now you will notice its pretty big, so where going to Resize it.
So press CTRL+T (windows) - CMD + T again, to activate the resize option
Press accept to leave the resize mode.
Now its time to get the selection back! Make sure you have the picture layer selected.
So go to Select > Load Selection and select the selecion you saved. (i named my selection "test")
Now while the selection is active, Right Click it and click Select Inverse.
Now you see that the selection has selected everything, exept the selection we made.
So make sure you are on the picture layer!! If you are press Delete and you will see a great result!
Now its time to create i kinda arrow with the text "Enter".
I'm not saying just grab a arrow shape, place it and finished.....
But you do have to get a arrow shape ;)
So select the Custom Shape Tool and select a arrow.
Now create the arrow, remember to Hold Shift while you draw it.
That looks boring right?
So where going to Warp it! Make sure you have the arrow shape Selected!
Then go to Edit > Transform Path > Warp and drag around the selections until you get something good.
Press Accept if you like the result.
Now its time to add the "Enter" text.
So grab a nice font, i use Handwriting - Dakota, 8pt, Smooth.
Now just type the text "Enter".
Now that could use some Bleding Options and it could be placed on a better spot.
So Right-Click the text layer, and click Blending Options.

Now drag the text near the arrow, and rotate it a bit using the rotate function.
So press CTRL+T (windows) - CMD + T again, to activate the free transform option
Ok! It's getting better! :)
Now it's time to add the Footer. I'm going to use a simple method.
So grab a nice font, i use Trebuchet MS, 10px, (NO AA)
Now type your copyright text, this is mine "© 2007 Copyright Elisha Cuthbert. All Rights Reserved."
Now this looks kinda simple dont you think?
So where going to add some Blending Options again, i think you know how right?
Right-Mouse on the text layer and click Blending Options.
LOOKS Good Right!?? Now the final part(simple), where going to show people that this is a portfolio.
So where goin to add the text "ONLINE PORTFOLIO", just a simple font, and black color.
I use Trebuchet MS, 9px (NO AA) and this is the final result!!
And layer order:![]()
I want to use some color correction:
So create a new adjustment layer on the top of the layer box.![]()
Use Gaussian Blur on this layer.![]()
Make a selection using rectangle tool.![]()
Copy this Square layer and make one of them smaller that the other using CTRL+T keystroke.![]()
Here is what we got:
I’ve changed the color.![]()
![]()
Layer 1 settings:![]()
![]()
![]()
![]()
RESULT:
It’s actually hard to see, but there is difference.![]()
© Blogger templates ProBlogger Template by Ourblogtemplates.com 2008
Back to TOP